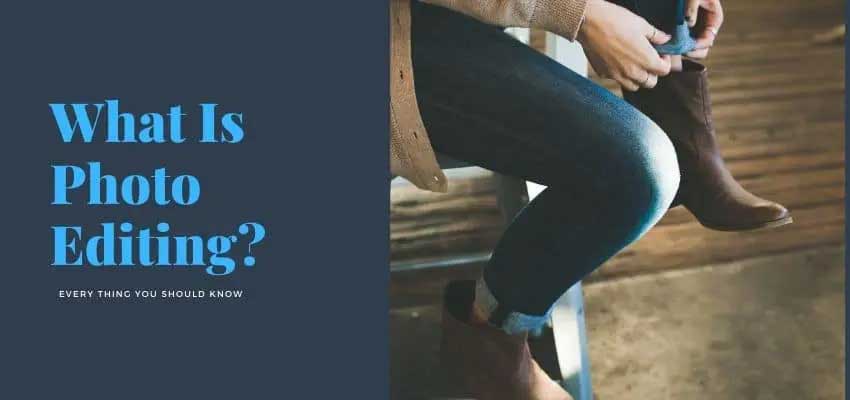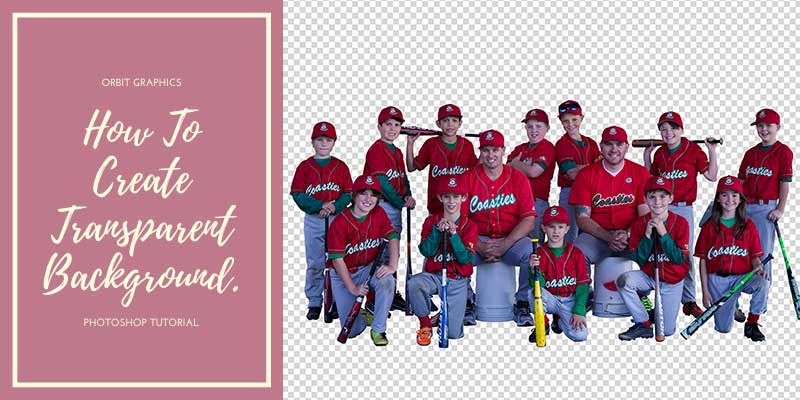Do you know how to remove the white background in Photoshop? Or make a transparent background removing the white background from the image?
If not, don’t worry.
You are now the right place to kick off your tension.
It might be a very ordinary job after reading the complete tutorial. Today, we will elaborately present how to remove the white background in photoshop using different tools.
For this tutorial, we used different tools in different images. So, it will be a complete package tutorial for removing the white background in Photoshop. Hopefully, it will be another great photo editing tutorial.
We will use the tools below to remove the white background in Photoshop,
- Pen tool.
- Background erase tool.
- Magic wand tool.
- Rectangle tool.
- Ellipse tool.
Let’s start the tutorial with the pen.
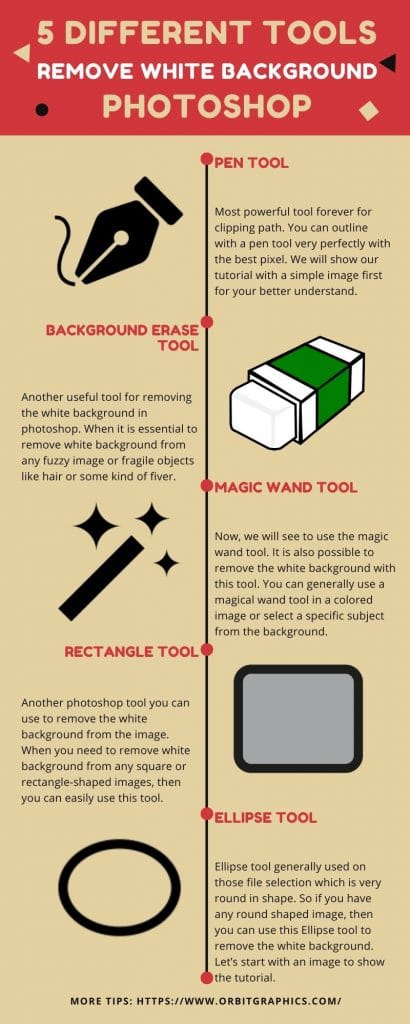
How To Remove white background In Photoshop Using the pen tool:
Most powerful tool forever for clipping path. You can outline with a pen tool very perfectly with the best pixel. We will show our tutorial with a simple image first for your better understand.
We will use Photoshop cc 2020 versions for this tutorial.
Following steps:
- Open image in Photoshop
- Zoom In
- Use the hand tool
- Select path panel
- Create a new path
- Select the pen tool
- Draw outline
- Finish clipping path
- Zoom out
- Make selection & feather
- Duplicate layer
- Add a layer mask
- Give a solid color
- Save
- Save as web format
- Close
Step 1: Open image in Photoshop
For opening an image, go to the drop-down menu bar click file > Open. So, your image will open in Photoshop. See below:
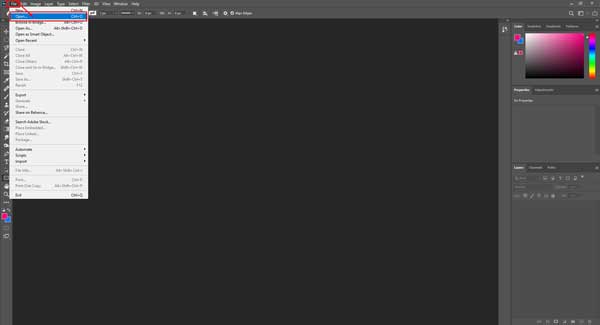
Step 2: Zoom In
Zoom in the image for a clear view of the outline. In that case, you need to zoom in a maximum of 300% percent minimum 250%. To zoom in on the image, go to the top drop-down menu bar select window > Navigator.
Press the zoom-in button from the Navigator box. It is effortless and comfortable to see zoom in percent. See below:
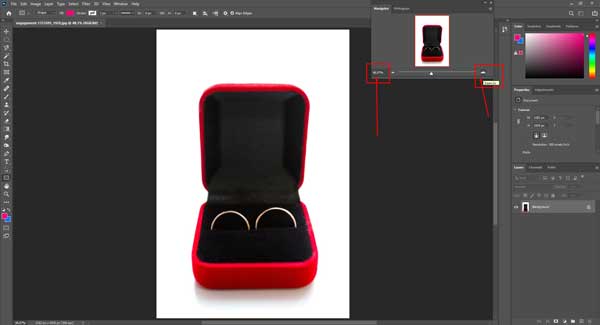
When you press zoom in, the image will be enormous. See below:
Step 3: Use the hand tool
The zoom in a position somehow you could not see the outline of the image. You have to use the hand tool to move the image to see the outline. Take the hand tool from the left side toolbox or softly press “H” from the keyboard. See below:
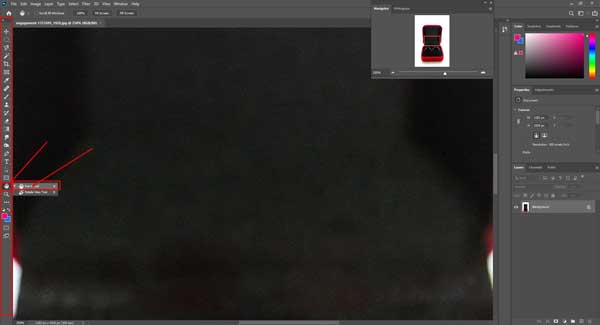
To work randomly and professionally, we need to use hand tools, randomly but very repeatedly. So if you want to use a hand tool, smoothly press and hold the space key from the keyboard and drag the mouse to move next, just like move any folder.
So when you move your image, the result is below:
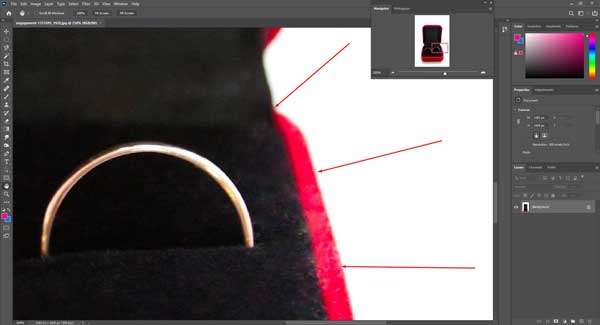
Step 4: Select path panel
Select path panel before starting clipping path. See below:
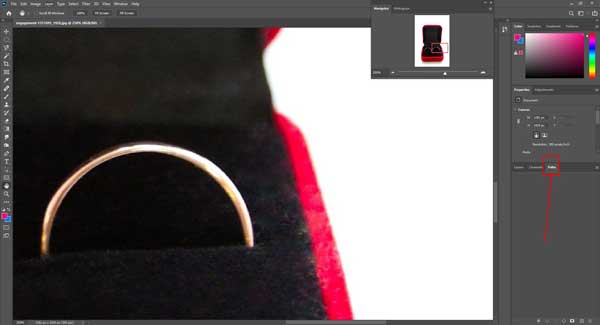
Step 5: Create a new path
Keep selection path panel, create a new path for clipping. When you create a new path, the path bar will show in name path 1. See below:
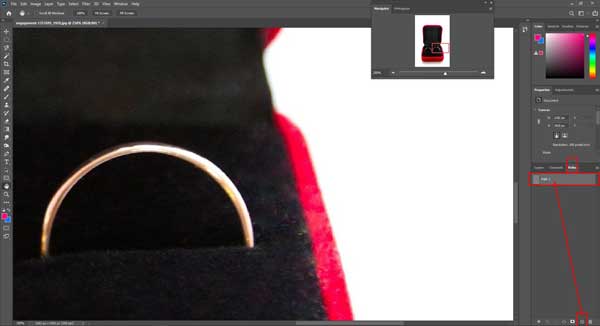
Step 6: Select pen tool
Now you have to select the pen tool for clipping path outline of the image. For the pen tool, again, go to the left side toolbox of Photoshop. Or you can take the pen tool press “p” from the keyboard, which is the keyboard shortcut. Details see below:
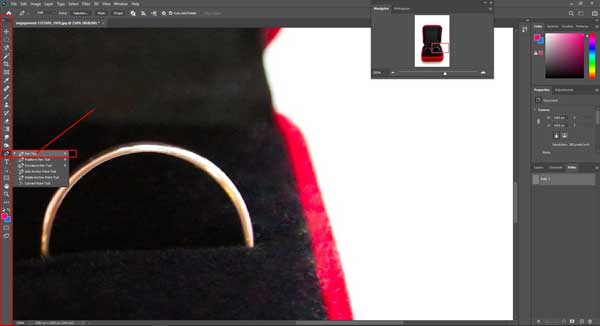
When you take the pen tool, the mouse cursor will convert like a pen shape.
Step 7: Draw outline
Now draw your outline of the image with the pen tool. Click the endpoint of the image, which is the starting point—then clipping the outside just like you are drawing an image by over copy pest. Remember, never take a white background into the drawing line because you are giving all effort to remove the white background. See below in details:
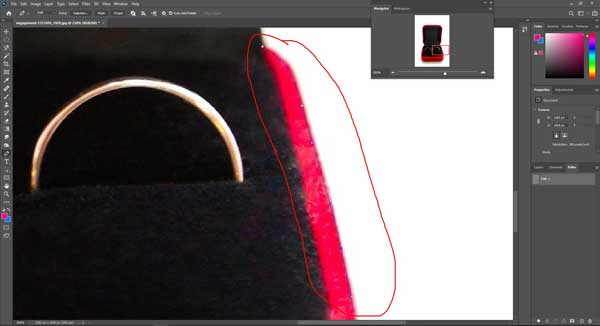
Step 8: Finish clipping path
At the endpoint, you need to join the last point with the first point. Then the clipping path will complete, and the image will separate from the background. See below:
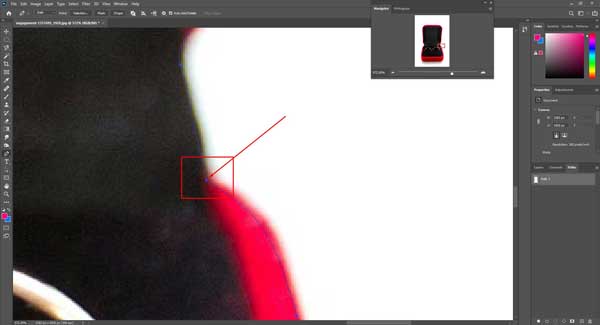
Step 9: Zoom out
After finished clipping path, zoom out your image because your image is now in zoom-in position. You can zoom out from the navigator panel or go to the top drop-down menu bar and click view> Fit on-screen or press CTRL + 0 (zero), a default keyboard shortcut.
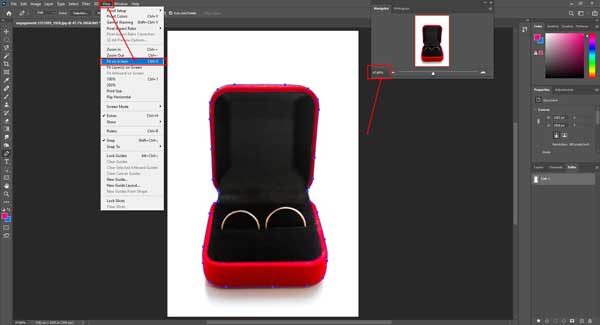
Step 10: Make selection & Feather radius.
Now make the selection of clipping path. To do this, keep the selection on path 1. Press the mouse’s right button and click make a selection. When click make the selection, another panel will come out named feather radius—so minimum feather radius 0.5 mandatories. Then click, ok. Details see below:
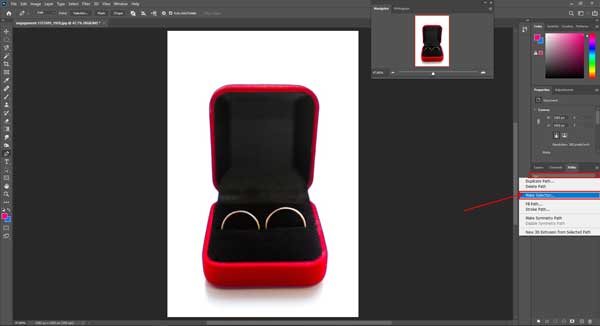
Now give feather radius:
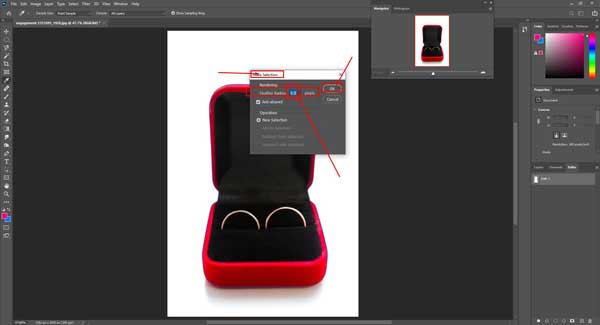
When clicking ok, the final image show:
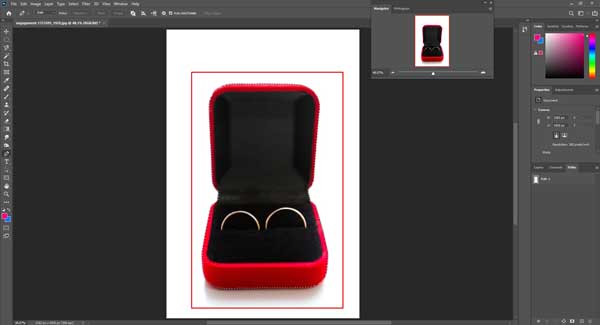
Step 11: Duplicate layer
In this section, you need to go layer panel there showing a layer named background. So duplicate this background. For the duplicate layer, go to the top drop-down menu bar, then click layer > duplicate layer:
After duplicate, the result will be below:
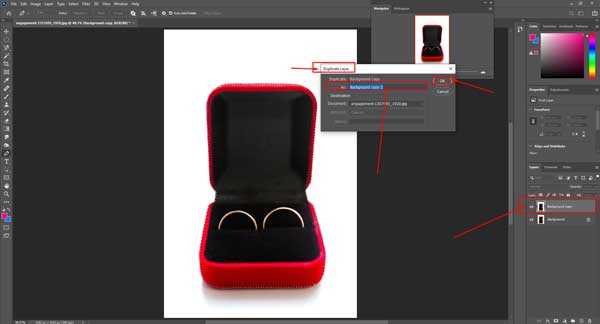
Step 12: Add a layer mask
Keep in selection background copy layer; you have to add a layer mask. You could find the add layer mask option from the right side bottom panel. We always trust not to damage any original layer because we may need the original layer for further use. That’s why you need to add a layer mask. How to give add mask on a layer see below:
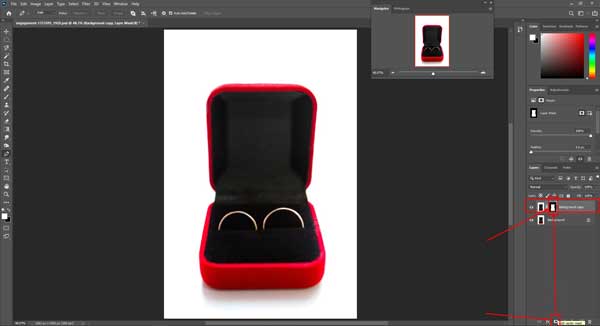
Step 13: Give a solid color.
When you add a layer mask in the background layer, ultimately, your white background is already gone. Now you can remove whiteness by taking a solid color or close the background indicate layer visibilities. It will show transparency.
Give solid color effect. You can change any color for the background with a solid color. To make this, keep the original background selection and then go to the lower panel for the adjustment layer >solid color. See below:
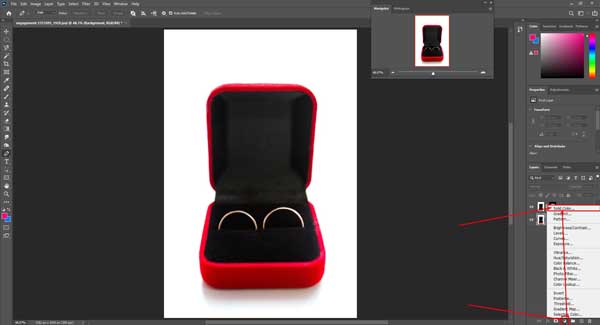
Then click on the solid color panel from the adjustment layer and result sees below:
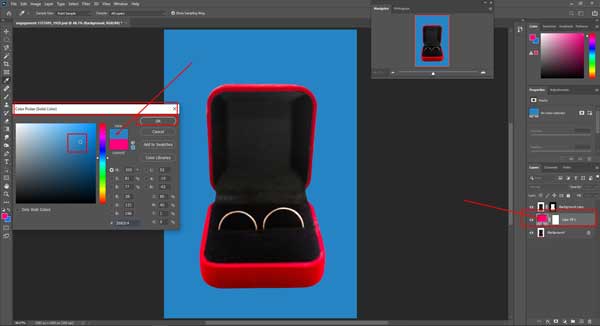
Step 14: Save
Finally, you have to save the file. Saving a file isn’t too complicated. First, you have to know the file format. You can save any format. Just go to the top drop-down menu bar and click Files > Save As:
Then save as box will appear shown below:
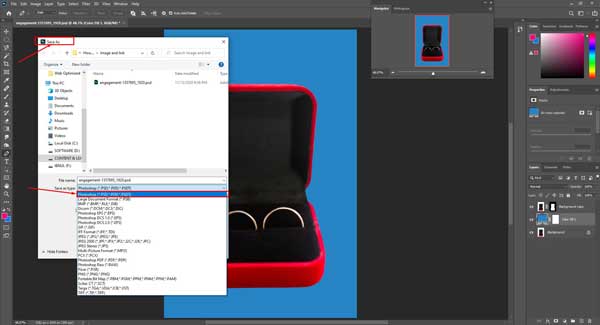
So select the saving format, you want. Then, click on save button.
Step 15: Save as web format.
For saving image files in web-ready format, follow the steps below.
Go to the top drop-down menu bar and click Files > Export > Save for web:
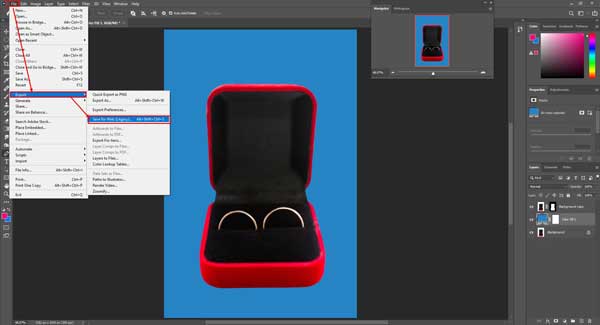
You will see like below:
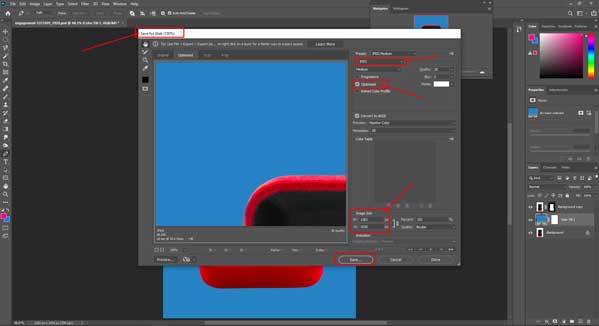
After click saves, your file will be optimized for the website and decreased the image’s size. If you need more small size images, then you can decrease image size. You can decrease your image size by saving it in a web-ready format.
Step 16: Close
To close your file, press “CTRL+W” from the keyboard from the top menu bar, click file> Close. See down:

So this is the first method we have shown our pen tool technique for removing the white background in Photoshop. We think you have enjoyed this tutorial and learned how to do this with the pen tool. If you want to practice with this image, then download it from here:
How to remove white background in photoshop with background erase tool
Another useful tool for removing the white background in photoshop. When it is essential to remove white background from any fuzzy image or fragile objects like hair or some kind of fiver, the pen tool will not give you a smooth result. In this term, you have to use the erase tools.
Let’s start using the erase tool to remove the white background from an image.
Following steps:
- Open image in Photoshop
- Duplicate background:
- Take solid color
- Select background copy layer:
- Take erase tool
- Adjust erase tool
- Adjust cursor length
- Wipe white background
- Give a solid color
- Save & Close
Step 1: Open image in Photoshop
In this term, we will use a model image with hair. At first,we will open it in photoshop. See below:
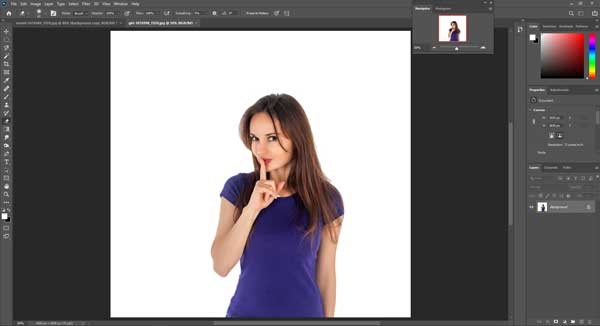
Step 2: Duplicate background:
Then, we will duplicate the orginal background of image. For this, select the layer panel and duplicate the original background. See below:
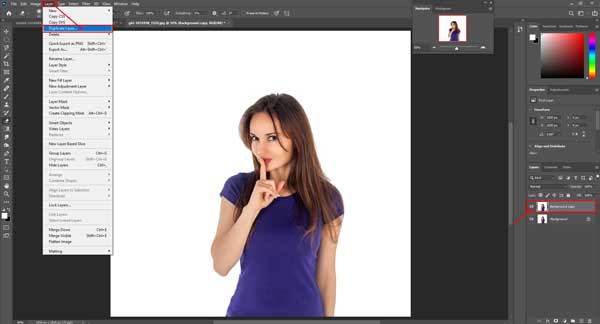
Step 3: Take a solid color
Select the original background and take a solid color from the adjustment layer. See below:
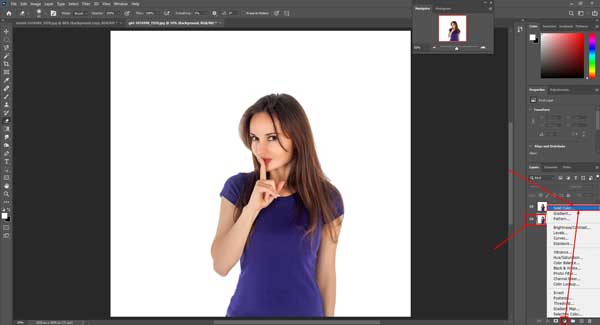
We will give a solid black color for eye comfort.
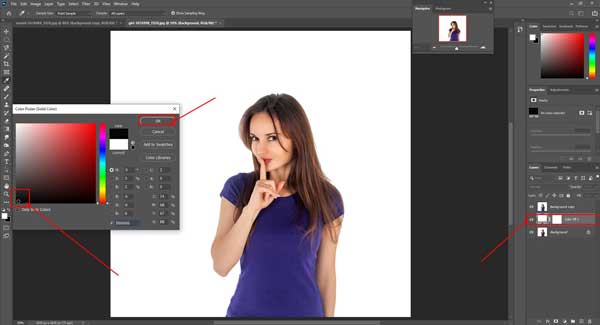
Step 4: Select the background copy layer:
Select the background copy layer from the layer panel that was created by the duplicate layer. See below:
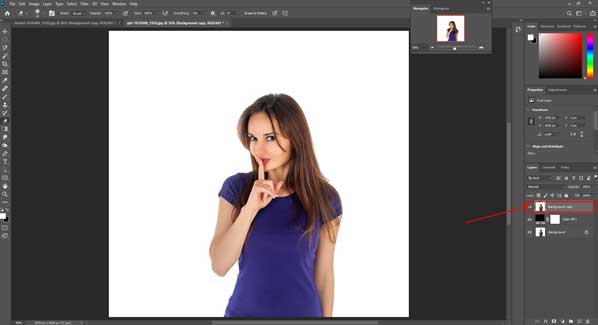
Step 5: Use the erase tool
Now take the erase tool from the left side Photoshop toolbox. See below:
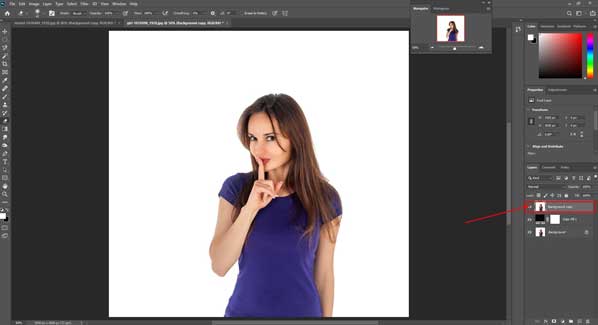
Step 6: Adjust erase tool
Before using the background erase tool, you need to adjust the background erase tool’s sampling, limits, and tolerance. Set it on an image basis. In this image, you can use sampling-once, limits-discontinuous, and tolerance 30%. Details see below:
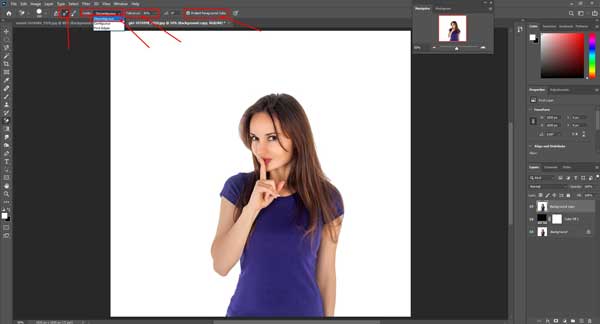
Step 7: Adjust cursor length
Now adjust the cursor length and hardness. To adjust the cursor, click the mouse’s right button in the white area and set size, hardness, and spacing. So before erasing the white area, your image should be the fit on-screen position. You can take 100px (pixel) in size, hardness can be 90, and spacing 25% will better. Hardness depends on image sharpness. Less hardness will affect your original image color and edge. Let’s see below:
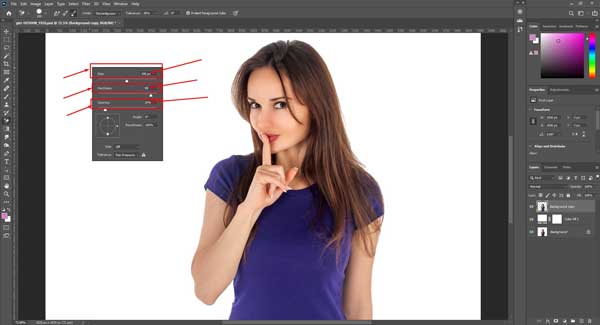
Step 8: Erase the white background
It is time to wipe the white area like scratch. Drag your mouse cursor and scratch. You will see it is starting to paint black. Paint all-white area with black. See below:
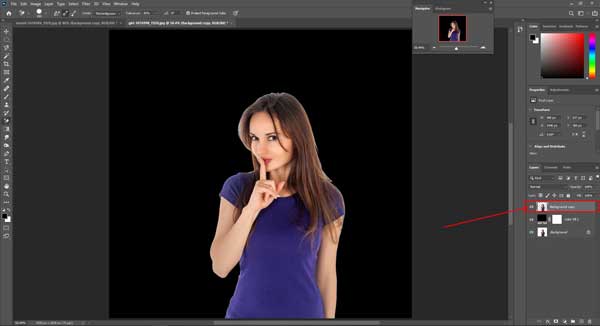
You will see hereafter erase background, transparent background is showing in background copy layer, and white background already disappears.
You can check it to close the visibility of the original background layer and color fill layer. Let’s do it and see below:
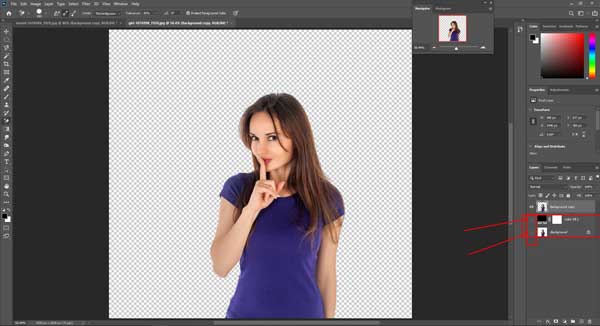
Step 9: Give a solid color
Now you can give any color you want. Just give keep selection on a solid color and take another solid color from the adjustment layer:
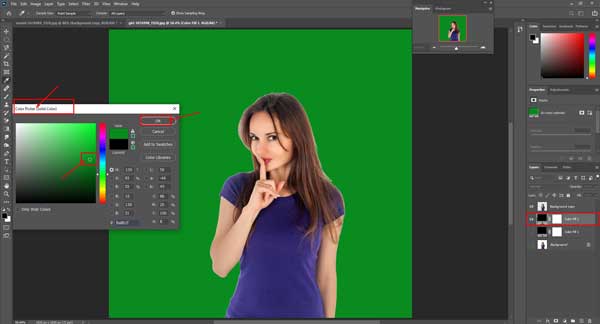
Step 10: Save & Close
Now you can save your file in any Photoshop format then close. Before closing, let’s see the final image view below:

If you want to practice with this image, then download it from here:
How To Remove white background in Photoshop Using the magic wand tool
Great to see you here. You already learned using two tools for removing the white background in photoshop.
Now, we will see to use the magic wand tool. It is also possible to remove the white background with this tool. You can generally use a magical wand tool in a colored image or select a specific subject from the background. It is a convenient tool for saving time and also quicker. Let’s start with how to remove the white background with the magic wand tool:
Following steps:
- Open an image with Photoshop
- Duplicate the background layer
- Select the magic wand tool
- Reset tools function
- Apply the wand tool
- Give feather
- Add layer mask
- Transparent
- Give a solid color
- Save and close
Step 1: Open the image with Photoshop.
Firstly, you need to open image in photoshop. In this tutorial, we will use apple image.
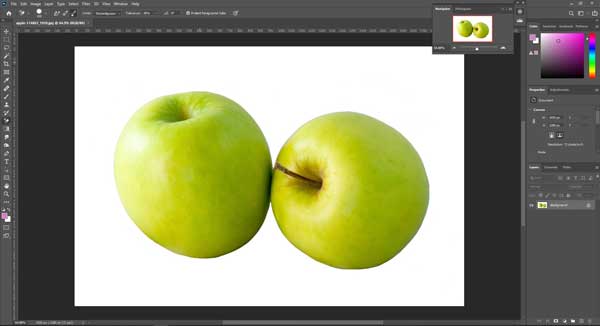
Step 2: Duplicate background layer
We always believe in safe for the original background layer. So duplicate layer of the original background from top drop-down menu bar which will show named background copy:
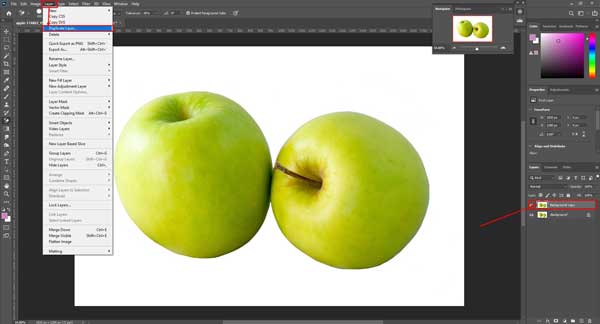
Step 3: Select the magic wand tool
Now keep select on the background copy layer. After that, click on the magic wand tool from the left side toolset. Show below:
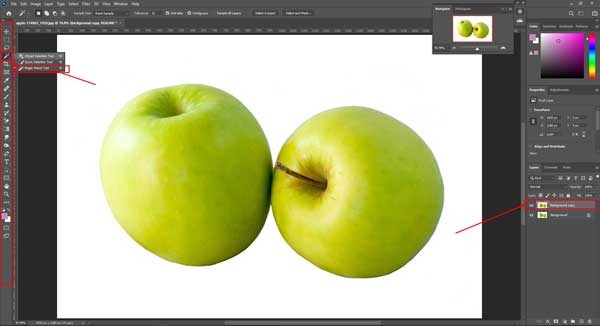
Step 4: Reset tools function
Afterward, you need to reset the tools function. You can set tools function from just top below the menu bar. Here you will find various options, sample size, tolerance, anti-alias, contiguous, sample all layer, subject layer, and select and mask. So set the sample size: point sample, tolerance 30%, and mark rest all three options. Tolerance percentage will be up and down on an image’s sharpness and color. See below:
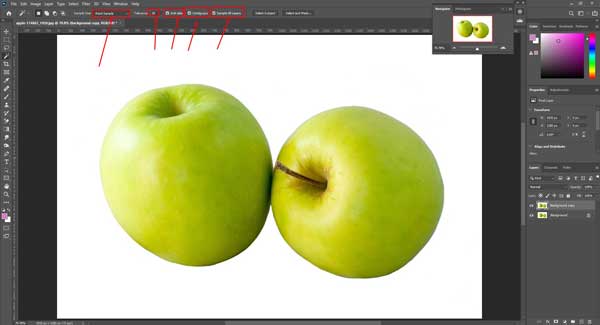
Step 5: Apply the wand tool
The magical moment has arrived now. Just click the select subject, and you will notice only the subject is selected from the background. See below:
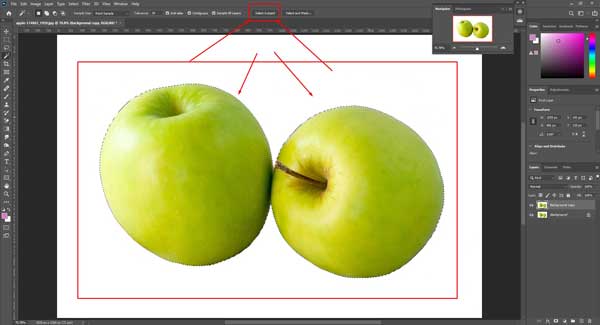
Step 6: Give feather
It would help if you gave a feather radius. Because it will provide your image smooth edge. For the feather radius, go to the top drop-down menu bar and select > modify > feather. Give a minimum of 0.5 mandatories. See below:
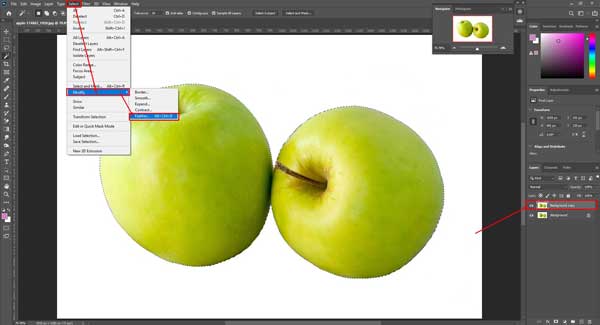
After providing the feather radius, the result will show like below:
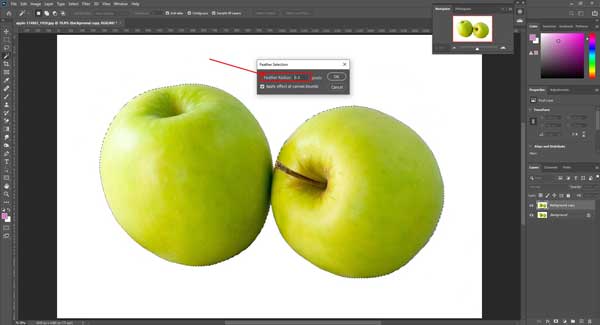
Step 7: Add layer mask
Now click on add a layer mask from the right sight bottom toolset. See the result below:
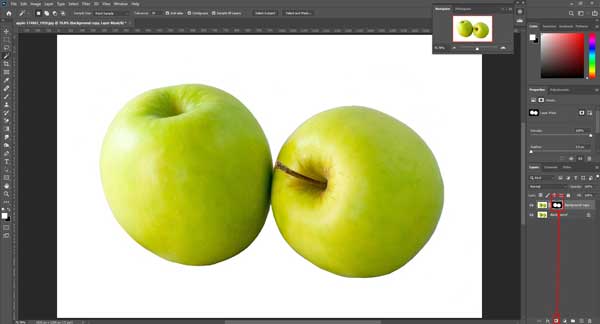
Step 8: Transparent
Now check the background transparency. Because you need to ensure that your white background has already gone or still present.
So just close the eye (indicate layer visibilities) of the original background and see the white background gone. See below:
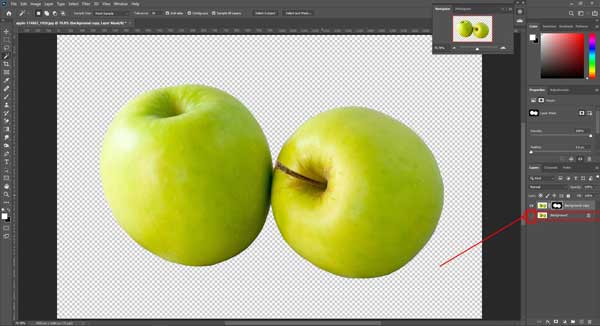
Step 9: Give a solid color
Now you can give any color in the background or place the image on any other background. Pick a solid color from the adjustment layer. Just keep selecting the original background and select the adjustment layer from the right site bottom toolset. The result will show like:
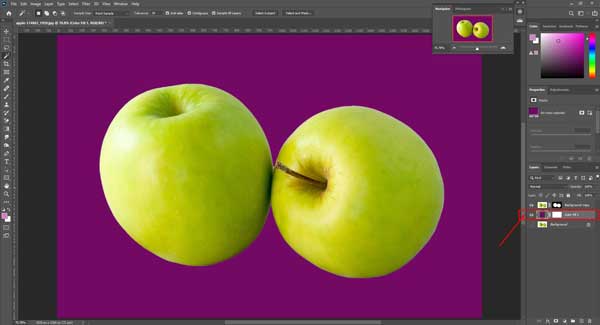
Step 10: Save and close
Finally, you can save the image as your preferable format with a color or without color like transparent. And for doing this, press CTRL+W from the keyboard.
The final image will show like below:

If you want to practice with this image, then download it from here:
How To Remove white background in Photoshop with the rectangle tool
Another photoshop tool you can use to remove the white background from the image. When you need to remove white background from any square or rectangle-shaped images, then you can easily use this tool.
Let’s start with a sample image.
Following steps:
Step 1: Open an image
Step 2: Background copy
Step 3: zoom in
Step 4: Create a new path
Step 5: Select the rectangle tool
Step 6: Select the rectangle path
Step 7: Make a path
Step 8: Selection and feather
Step 9: Add layer mask
Step 10: Transparent
Step 11: Save
Step 12: Close
Step 1: Open an image
Open an image in Photoshop but take a note that must need a square-shaped or rectangle-shaped. Like below:
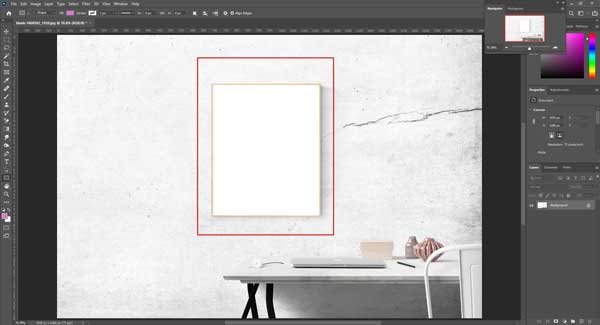
In this image, we will take the wall frame and remove the white background with all objects.
Step 2: Background copy
You can copy the background from the top drop-down menu bar. Select layer > duplicate layer.
So your background will copy, which is called a duplicate layer.
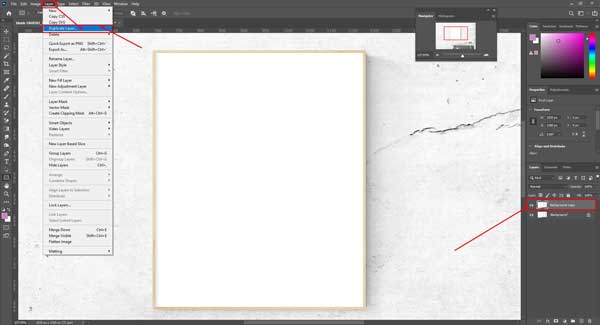
Step 3: zoom in
Now zoom the image as you can see every corner in detail of the frame. Zoom an image from the navigator panel. From the top menu bar and select window > Navigator. From this panel, you can zoom the image in any size. See down:
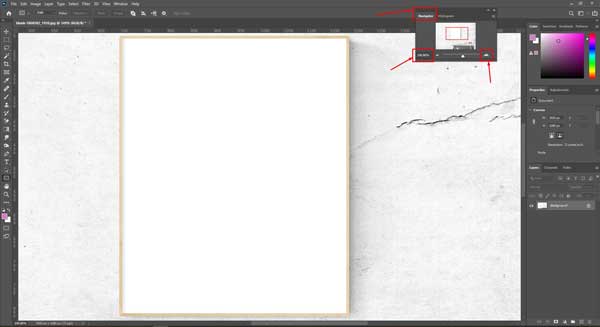
Step 4: Create a new path
Before selecting the rectangle tool, you need to select the path layer. Then take a new path by creating a new path called path 1. You will find create a new path from the right side bottom. To do this, see down:
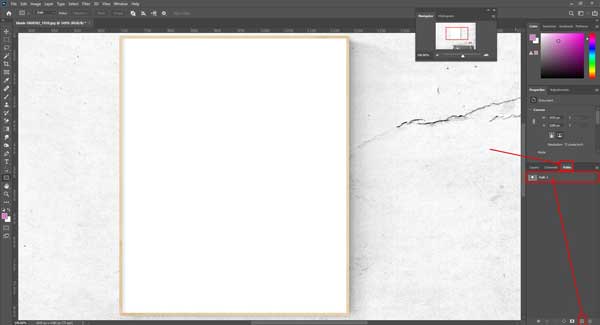
Step 5: Select the rectangle tool.
To select the rectangle tool, take a look at your left side of Photoshop. Here, you will find the rectangle tool. You can also select this tool from the keyboard. If you press “u,” then the rectangle tool will select. See below:
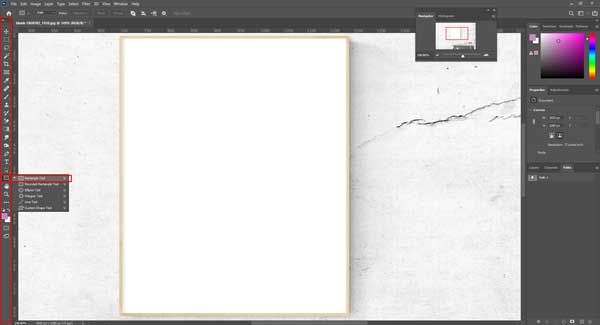
Step 6: Select the rectangle path.
Before selecting the frame, you need to set up the path of the rectangle tool. To set up, it goes to the under the section of the drop-down menu bar. From here, you will see the pick tool mode option. Select path tool from here. See below:
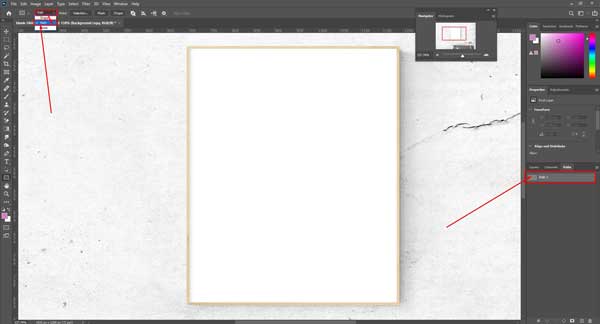
Step 7: Make a path
Now make a path with the rectangle tool. In the selection process, it will create a path. So drag your mouse cursor top left corner of the frame and pull it opposite the frame’s bottom corner. Remember that your selection for outline will not go outside of the frame, including the white background. Always you have to exclude the white background. Details see below:
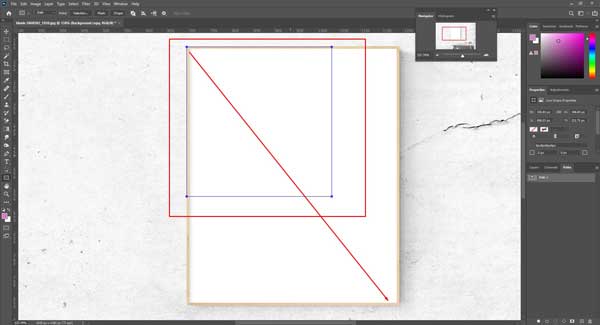
Finally, the path will like below:
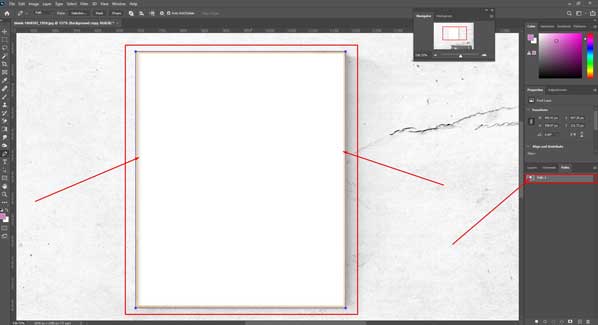
Step 8: Selection and feather
Now keep a selection on path 1 and click the mouse’s right button, then select make a selection. When making a selection, the feather radius box will open where feather radius 0.5 is mandatory. After giving feather and click ok, the result will like below:
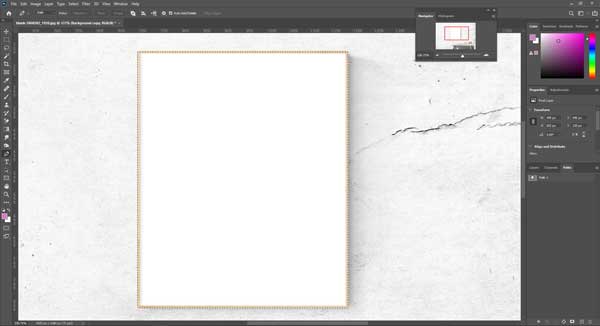
Step 9: Add layer mask
Keep selection, now select layer panel and add a layer mask on background copy. When you add a layer mask, your original background will remain preserved and remove all white from the image and other objects. See below:
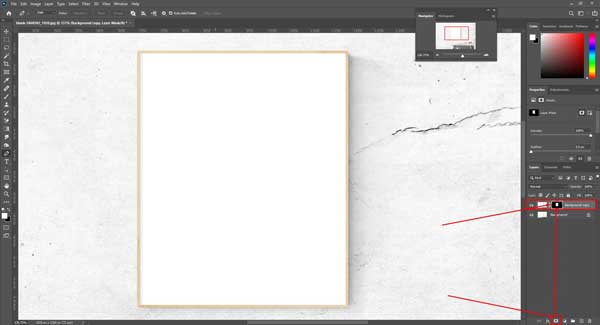
Step 10: Transparent
Now, make transparent background for checking your image weather the remove all white from the image. To check, just close the eye visibilities from the original background. See below:
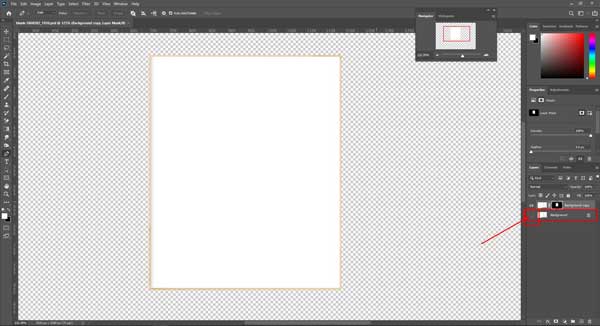
Step 11: Save
Finally, the image is ready for using any background and color. And you can save the image by simply press CTRL+S from the keyboard or go to the top menu bar and click file> save as. The save as box see below:
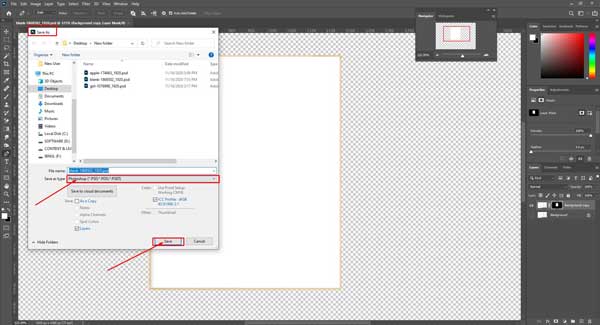
Step 12: Close
For close, press CTRL+W from the keyboard or click file from the top menu bar, then click file> Close. So, the final processed image looks like below:
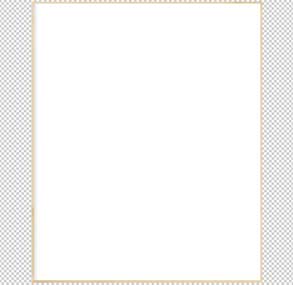
How To Remove white background in Photoshop with the ellipse tool
Ellipse tool generally used on those file selection which is very round in shape. So if you have any round shaped image, then you can use this Ellipse tool to remove the white background. Let’s start with an image to show the tutorial.
Following steps:
- Open an image in photoshop
- Background copy
- Zoom in
- Create a new path
- Select ellipse tool
- Select ellipse path
- Make the path
- Transform
- Path placement
- Selection and feather
- Add layer mask
- Transparent
- Save
- Close
Step 1: Open an image in photoshop
Open a round-shaped image example for a football, marble, tennis ball, etc. See below:
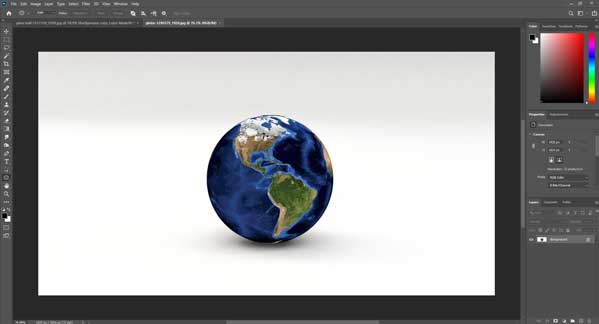
Step 2: Background copy
Make a copy of the original background. For doing this, select the layer panel. Here you will see a layer named background. Keep a selection of background and click the right button of the mouse. An additional box will open. From here, click duplicate layer. Background copy image sees down:
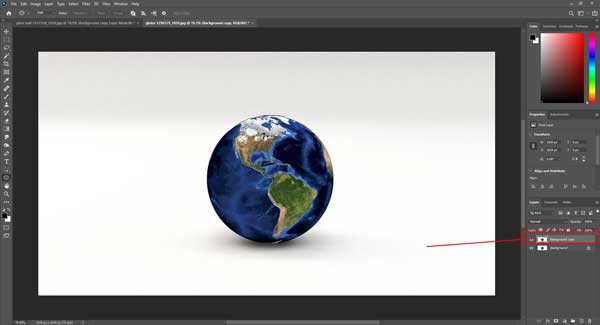
Step 3: zoom in
Now zoom the image for a large view to see the clear edge. To zoom the image, press CTRL+, which is the keyboard shortcut. Or from the navigator panel. For opening the navigator panel, click the window from the top menu bar and select the navigator panel. Zoom in image see down:
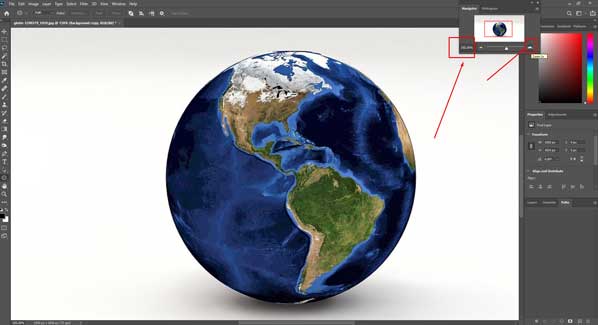
Step 4: Create a new path
First, to create a new path, select the path panel from the right side, then click create a new path from the bottom toolset. See below:
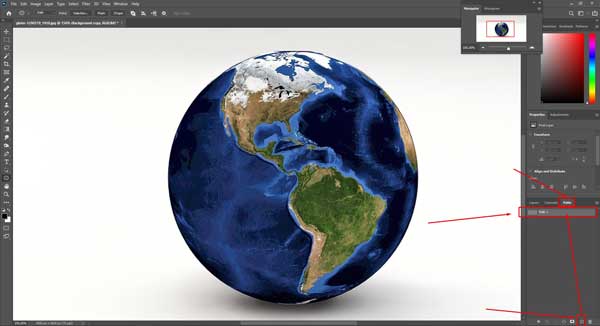
Step 5: Select the ellipse tool.
Afterword, selects the ellipse tool. You will find the ellipse tool from the left side toolset in Photoshop. See below:
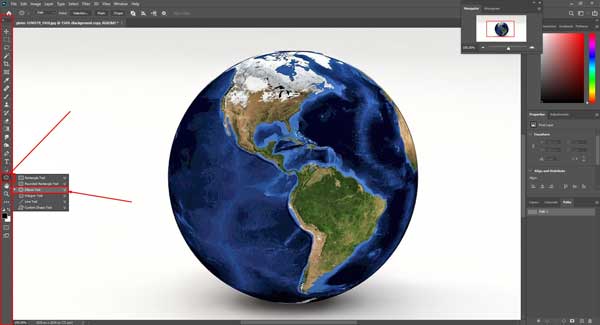
Step 6: Select the ellipse tool mode.
Now you have to select tools mode from select tool mode. Select the path mode of the ellipse. Because before specific portion selection, this tool work with path mode. To set path mode, see below:
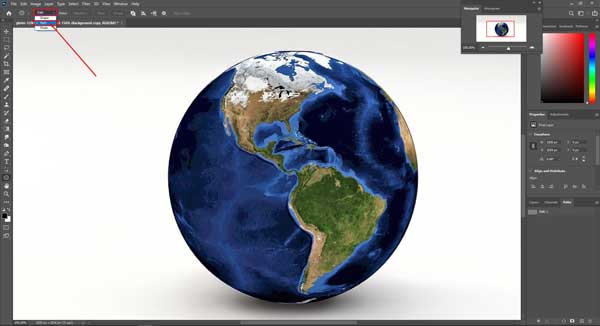
Step 7: Make the path
Now time to make an ellipse path that will give you any kind of round shape. Keep a selection on path 1. Now, drag the mouse cursor on the top-left edge of the outline that means do not take the background inside the path. When you draw the path, you will face some difficulties. Because you cannot round the path quickly. So, you have to be tricky. Before drawing the path, press and hold on “SHIFT key” from your keyboard. It will help you to make the utterly round shape of the path. Then you will notice that the path is displaced from the image. See below:
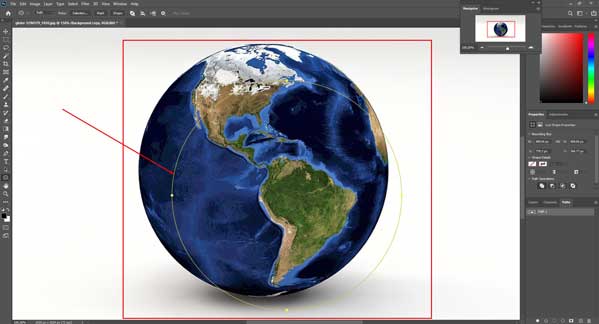
Step 8: Transform
What’s next? You can solve this by taking the transform tool. When you make the round path transform, a new box shape will cover around the round path. You can move the path and place it precisely in shape and enlarge and small the path. For transform, press “CTRL+T” from the keyboard, which is the keyboard shortcut. Or at the top bar, select edit > Transform free.
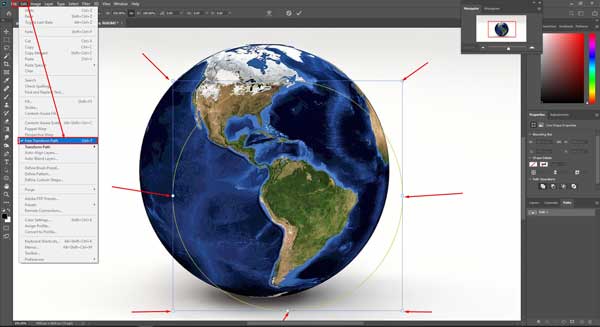
Step 9: path placement
Now move the path and center it to keep the round outline. See below:
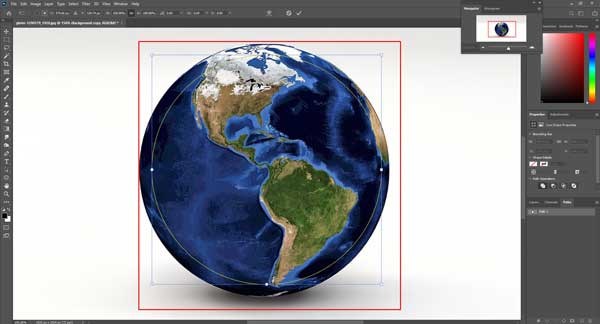
You will notice in the transform box, and it has four corner point and four inner points. It is here for pull and pushes the path to correction. So to fit the path around the orb uses the internal pointer of the transform. Let’s start from the left. Stay cursor on the left inner pointer and pull towards the outline but not to outside from orb. Before pulling, you have to press and hold on the shift key. See all below:
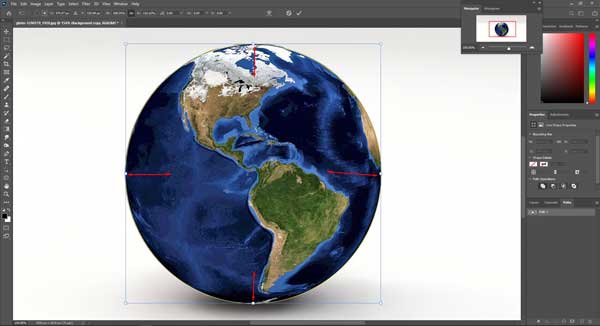
Now press the ENTER key to release the transform or go to the top menu bar and click the top middle correct symbol. See below:
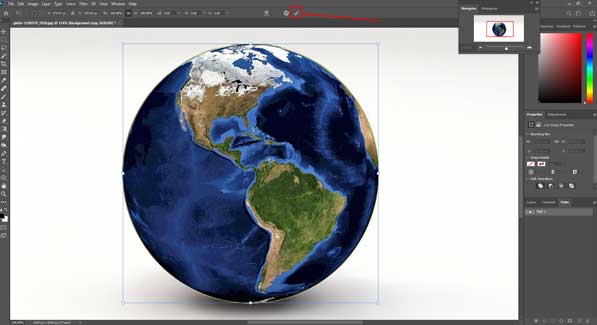
Step 10: Selection and feather
To make a selection click the right-side mouse cursor on path one. The addition subsection will come. From here, you can select the path. See below:
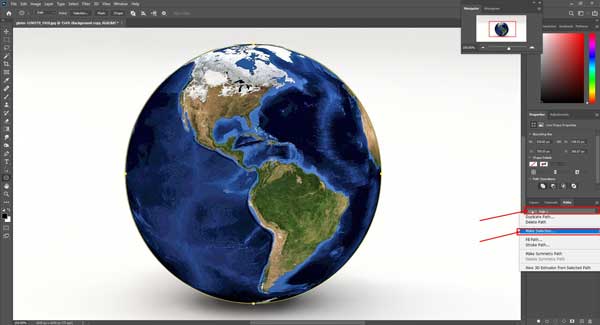
Next, to click make the selection, the feather panel will come. Then give feather 0.5 compulsory. See down:
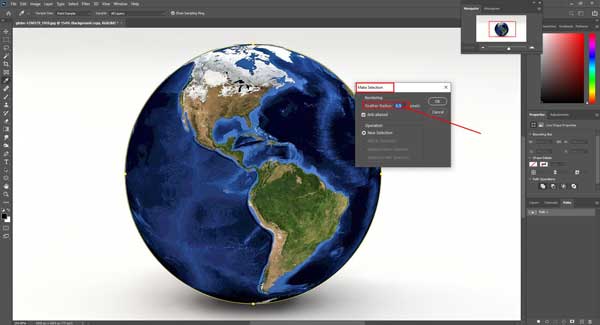
For the final result, look down:
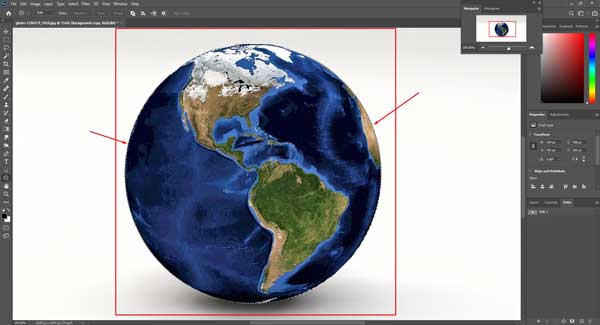
Step 11: Add layer mask
Give add layer mask on background copy. Select layers panel and click background copy. Apply to add the layer mask. See below:
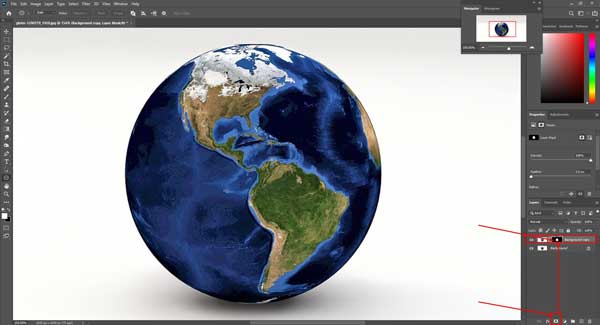
Step 12: Transparent
Now close the eye visibilities of the main background. It will make the background transparent in Photoshop CC. see down:
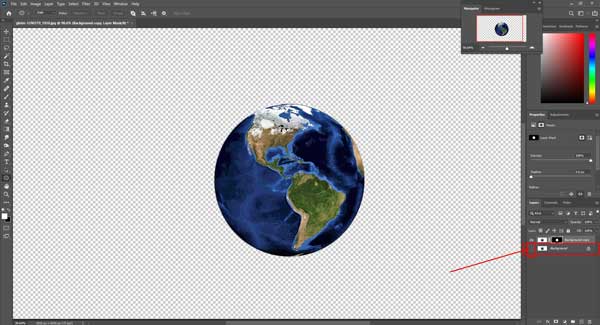
Step 13: Save
You can save the file with a transparent background or any other color that you prefer. To save a file, quickly press “CTRL+S,” or the top menu bar click File> Save As. You can save it in your preferred format. See below
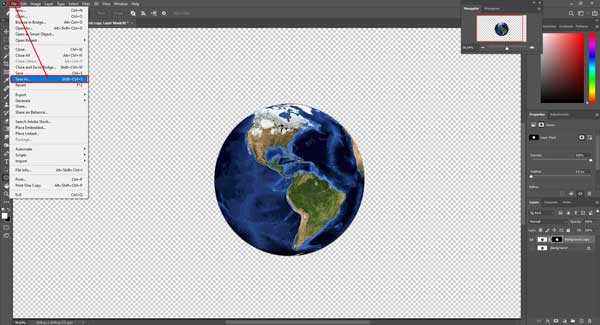
Lastly, the result will show:
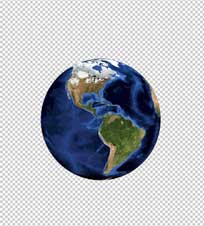
Step 14: Close
Too easy to close press “CTRL+W” from the keyboard. You can also do it manually; at the top bar, click file> Close. See down:
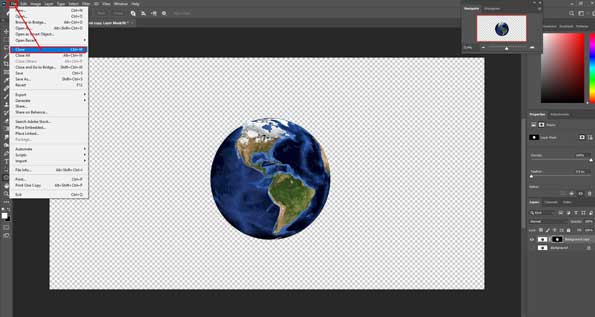
If you want to practice with this image, then download it from here:
In the end, we have shown our tutorial for how to remove white background from an image in Photoshop CC 2020. We have been trying to show our tutorial from the very beginning to higher and avoid shortcuts. We have used five different tools to remove background from image free in Photoshop cc. You will be able to do it now.
Now at this time, we will show the uses of different tools in only one logo image. Yes, you can remove the background from the logo by using a different kind of Photoshop tools. We will show our tutorial shortly by a logo on removing the white background from a logo.
Let’s start our tutorial. We will use a logo image for free to use and practice. You can download the image from the below link:
How To Remove white background In Photoshop using the magic wand tool [ For Logo Only]
Steps are:
1: Open the image in Photoshop.
2: Zoom in
3: Select a quick selection tool
4: Adjust tools options
5: Apply the tool.
6: Inverse
7: Duplicate background
8: Feather radius
9: Add layer mask
10: Transparent
11: Save and close
Step 1: Open the image in Photoshop.
for removing white background from logo, first open it in photoshop.

Step 2: Zoom in
If you need to zoom the image a little. To see the selection very correctly, obviously zoom in the image. To zoom in the press and hold the “CTRL+” Key from the keyboard twice. Or press and hold CTRL+ Space and stay, then click mouse one after one until you feel the perfect view of the image enlargement. Again you can press ALT+ space then click the mouse to zoom out. Or you can use the navigator panel to zoom in and zoom out.
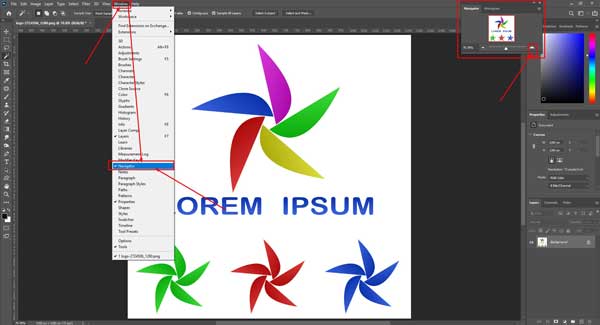
Step 3: Select a quick selection tool
At first, select the magic wand tool from the left side tool panel. Or you can select the tool by shortcut. Just press “w” from the keyboard. It will select the first tool named object selection tool. But you need a magic wand tool. So press and hold on “Shift key,” then press “W” twice. Now it will select the magic wand tool:

Step 4: Adjust tools options
You need to set the wand tool’s sub-options; otherwise, you will not get the perfect image. So you need to set the new selection, sample size – point sample, Tolerance 50 (basically tolerance depends on the image’s color and sharpness), and other options are marked in the red box.
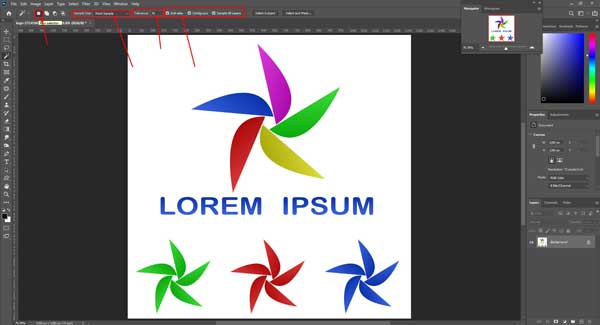
Step 5: Apply the tool.
To apply the tool, click the mouse cursor on a white background. It is now selecting only white background:

Moreover, look inside the word “LOREM IPSUM,” where inside white of the letters O, R and P are not selected. So you can press and hold “shift Key” from the keyboard, then stay and click inside the white of the letter, then it will be selected:

Step 6: Inverse
You have to inverse the selection because your selection is now on the white background, not on the image. To inverse, the selection goes to the top drop-down menu bar and click select > Inverse. Or press “CTRL+SHIFT+I” from the keyboard shortcut:

Step 7: Duplicate background
To duplicate the background, click the right button of the mouse over the background layer and select duplicate layer:

Step 8: Feather radius
Now add some feather for a smooth outline. Feather radius 0.5 is mandatory. To apply feather, go to the top menu bar and click Select > Modify > Feather radius:
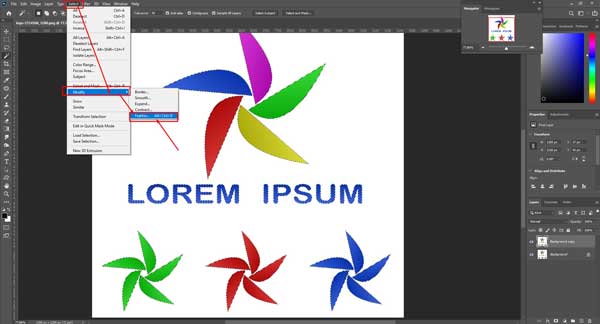
Step 9: Add layer mask
Next, keep the selection on background copy and a layer mask:
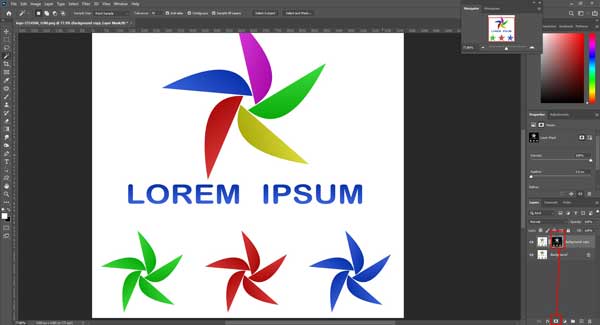
Step 10: Transparent
Now close the eye visibilities of the original background, and you will see the transparent background where all whiteness has already gone, and the image is smooth, clear without any damage:

Step 11: Save and close
Your image was already done, and you can save it as your format and close.